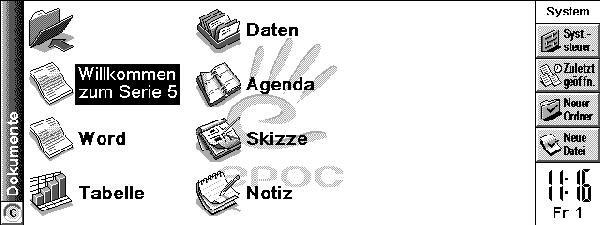Betriebssystem installieren (Psion Serie 5mx PRO)
Volker Elbel, 28.11.2003
|
So sieht er aus, der Begrüßungsbildschirm, wenn
der Psion 5mx PRO das aller erste Mal in Betrieb genommen wird.
|
|
Aber während wir noch bei der aller ersten Inbetriebnahme unseres Gerätes voller Neugier die mitgelieferte CompactFlash-Karte einlegten (ganz so, wie unser neuer Liebling es verlangte), so problematischer wird es, wenn wir im Laufe mehrmonatiger/-jähriger Nutzzeit eben diese formatiert haben, um (zusätzlichen) Speicherplatz zu erlangen. In diesem kleinen Workshop will ich die verschiedenen Möglichkeiten, wie man wieder zum Betriebssystem und damit zu einem arbeitsfähigen Psion 5mx PRO kommt, beschreiben. |
| 1. | Installation des Betriebssystems von der mitgelieferten CompactFlash-Card |
|
Zur Installation des Betriebssystems ist nur die letzte, die sys$rom.bin, entscheidend. Um das Betriebssystem zu installieren, ist es ausreichend, die CompactFlash-Card einzulegen und das Gerät einzuschalten. Beachten Sie bitte, dass der 5Psion mx PRO während des automatisch startenden Installationsvorgang ausreichend mit Strom versorgt ist! Entweder Sie betreiben ihn mit einem Satz frischer Hauptbatterien, besser jedoch Sie schließen ihn an ein optional zu erhaltendes Netzgerät an. Während des Installationsvorgangs erscheint die Meldung "Software wird geladen" und ein Fortschrittsbalken wird angezeigt. Nach Beendigung der erfolgreichen Installation "piept" der Psion 5mx PRO ein Mal und startet dann das System neu. Standardmäßig sind jetzt die Applikationen Word, Tabelle, Daten, Agenda, Skizze und Notiz geöffnet sowie Uhrzeit, Wohnort, Ansicht auf Standardwerte zurückgesetzt: Nach Beendigung dieses Vorganges können Sie Ihr (hoffentlich vorhandenes) Backup via PsiWin auf den Psion 5mx PRO zurücksichern. |
|
|
(alternativ siehe auch: Mobile Notfall-Sicherung) |
|
2. |
Installation des Betriebssystems von der mitgelieferten PsiWin-CD |
| Eine zweite, oftmals vergessene Variante der Installation des
Betriebssystems bietet die mitgelieferte PsiWin-CD. Falls Sie die Original-CD nicht (mehr) zur Hand haben, können Sie das PC-Tool romload.exe auch aus dem Internet herunterladen (siehe [hier]). Beachten Sie dann aber bitte, dass sowohl das Programm romload.exe als auch die Datei sys$rom.bin auf Ihrem PC in dem selben Ordner abgelegt sein sollten! Bevor Sie auf diesem Weg die Installation des Betriebssystem starten können, müssen sie die Datei sys$rom.bin in sys$rom.r03 umbenennen - sonst findet das Programm romload.exe die Installationsdatei nicht! (ACHTUNG! Merkwürdiger Weise muss bei manchen Versionen der Romload.exe der Dateiname in Großbuchstaben geschrieben sein; in dieser Art: SYS$ROM.r03) |
|
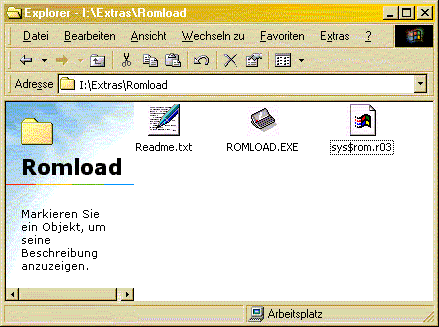 Im
Pfad [LW]:\Extras\Romload\ finden Sie das Programm ROMLOAD.EXE (auf "jüngeren" CDs
auch ROMINSTALL.EXE), mit dem Sie das Betriebssystem
zurück auf Ihren Psion 5mx PRO bekommen. Im
Pfad [LW]:\Extras\Romload\ finden Sie das Programm ROMLOAD.EXE (auf "jüngeren" CDs
auch ROMINSTALL.EXE), mit dem Sie das Betriebssystem
zurück auf Ihren Psion 5mx PRO bekommen. |
|
|
Zur Installation schließen Sie Ihren Psion 5mx PRO mit dem seriellen Kabel (gehört zum Standard-Lieferumfang) an Ihren PC an. Achten Sie bitte auch hier darauf, dass Ihr Gerät ausreichend mit Strom versorgt ist und dass sich keine CF-Card im Slot befindet! Achten Sie ebenso darauf, dass PsiWin und/oder CopyAnywhere (zu erkennen an den Icons neben der Uhr in der Windows-Taskbar) nicht aktiv sein dürfen! Gegebenenfalls schließen Sie diese beiden Anwendungen, indem Sie mit der rechten Maustaste auf die Icons klicken und den Menüpunkt [Schließen] bzw. [Beenden] auswählen. Daran anschließend starten Sie das Psion Machine Setup durch einen Doppelklick auf das Dateisymbol der ROMLOAD.EXE. 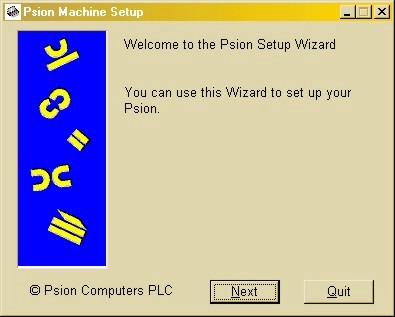 Zur "Begrüßung"
öffnet sich das nebenstehende Fenster, in welchem Sie den Verbindungsaufbau zum Psion 5mx PRO durch einen Mausklick auf [Next] beginnen. Zur "Begrüßung"
öffnet sich das nebenstehende Fenster, in welchem Sie den Verbindungsaufbau zum Psion 5mx PRO durch einen Mausklick auf [Next] beginnen. |
|
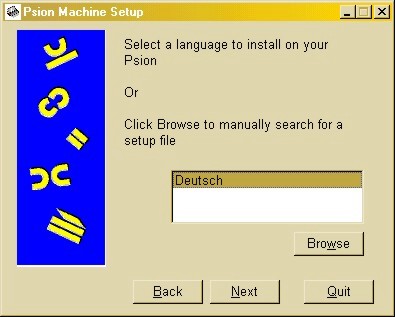 Im zweiten Fenster
markieren Sie als Installationssprache [Deutsch]. Solange Sie hier keine Sprache markiert haben, wird die Taste
[Next] nicht freigegeben! Sie können den Installationsvorgang dann nicht fortsetzen! Im zweiten Fenster
markieren Sie als Installationssprache [Deutsch]. Solange Sie hier keine Sprache markiert haben, wird die Taste
[Next] nicht freigegeben! Sie können den Installationsvorgang dann nicht fortsetzen! |
|
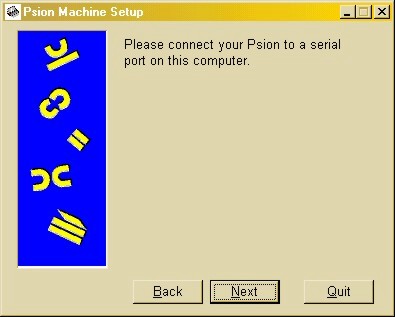 Im folgenden
Fenster wird nochmals die Verbindung des Psion
5mx PRO über ein serielles Kabel
mit dem Computer verlangt. Sie bestätigen hier wieder durch einen Mausklick auf [Next]. Im folgenden
Fenster wird nochmals die Verbindung des Psion
5mx PRO über ein serielles Kabel
mit dem Computer verlangt. Sie bestätigen hier wieder durch einen Mausklick auf [Next]. |
|
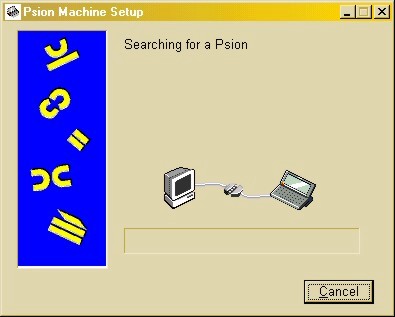 Das Programm
sucht jetzt die vorhandenen seriellen Schnittstellen am PC nach einem angeschlossenen Psion 5mx PRO ab ... Das Programm
sucht jetzt die vorhandenen seriellen Schnittstellen am PC nach einem angeschlossenen Psion 5mx PRO ab ... |
|
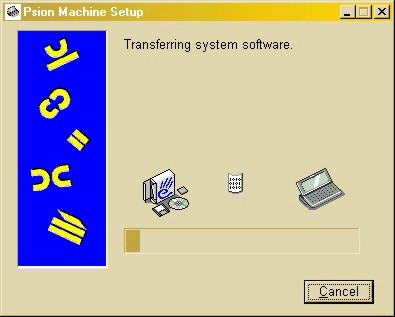 ... und startet
die Übertragung des Betriebssystems. ... und startet
die Übertragung des Betriebssystems.Bis zum Abschluss dieses Vorgangs dauert es etwa 15-20 Minuten! |
|
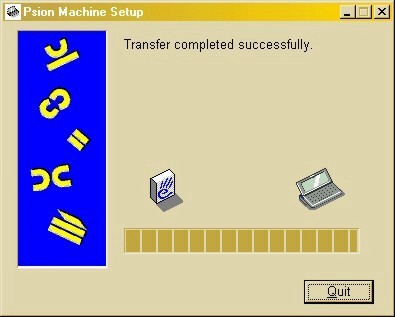 Beendet wird
der erfolgreiche Abschluss mit der Meldung "Transfer
completed successfully"! Dieses Fenster
schließen Sie dann mit einem Klick auf [Quit]. Beendet wird
der erfolgreiche Abschluss mit der Meldung "Transfer
completed successfully"! Dieses Fenster
schließen Sie dann mit einem Klick auf [Quit].Der Psion 5mx PRO "piept" dann ein Mal und startet das neuinstallierte Betriebssystem mit dem Berüßungsbildschirm und wechselt nach etwa 1,5 Minuten zum ersten Screen. |
|
|
Nach Beendigung dieses Vorganges können Sie Ihr (hoffentlich vorhandenes) Backup via PsiWin auf den Psion 5mx PRO zurücksichern. |
|
|
(alternativ siehe auch: Mobile Notfall-Sicherung) |
|
| 3. | Installation des Betriebssystems via Hyperterminal |
| Eine weitere Möglichkeit der Betriebssysteminstallation
besteht in der Verwendung eines Terminalprogramms wie z.B. Hyperterminal (auf Windows-Rechnern
standardmäßig unter [LW]:\Programme\Zubehör\HyperTerminal\HYPERTRM.EXE zu finden). Bitte achten Sie auch bei dieser Variante darauf, dass Ihr Psion 5mx PRO ausreichend mit Strom versorgt ist (am besten ein Netzgerät verwenden) und dass sich keine CompactFlash-Karte im Kartenslot des Gerätes befindet. Verbinden Sie wie bereits beschrieben Ihren Psion 5mx PRO über eine serielle Schnittstelle mit Ihrem PC. Auch hier ist darauf zu achten, dass PsiWin/CopyAnywhere nicht aktiv sein dürfen (s.o.), falls diese bereits auf Ihrem PC installiert sind! |
|
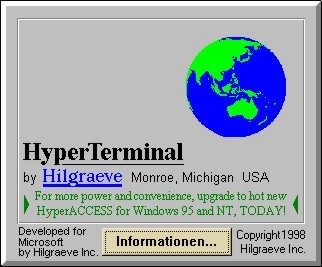 Starten Sie Hyperterminal,
woraufhin zunächst das nebenstehende Fenster auf Ihrem PC-Monitor erscheint. Starten Sie Hyperterminal,
woraufhin zunächst das nebenstehende Fenster auf Ihrem PC-Monitor erscheint. |
|
 Im nächsten,
automatisch erscheinenden Fenster werden Sie aufgefordert einen Namen für die einzurichtende Verbindung an
zu geben. Im nächsten,
automatisch erscheinenden Fenster werden Sie aufgefordert einen Namen für die einzurichtende Verbindung an
zu geben.Tragen Sie hier z.B. "Psion mx PRO" ein und wählen nach Belieben ein Icon aus. Beenden Sie diesen Schritt mit einem Klick auf [OK]. |
|
 Im darauffolgenden
Fenster wählen Sie unter dem Punkt "Verbindung
über:" aus der Dropdownliste "Direktverbindung über COMX" (X
steht hier für den seriellen Anschluss, an dem Ihr Psion 5mx PRO zur Zeit
angeschlossen ist!). Im darauffolgenden
Fenster wählen Sie unter dem Punkt "Verbindung
über:" aus der Dropdownliste "Direktverbindung über COMX" (X
steht hier für den seriellen Anschluss, an dem Ihr Psion 5mx PRO zur Zeit
angeschlossen ist!).Auch diesen Schritt beenden Sie mit einem Klick auf [OK]. |
|
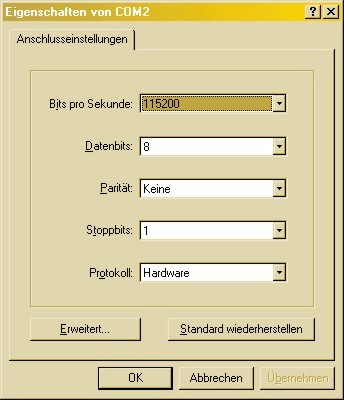 Im nächsten
Fenster nehmen Sie die Einstellungen so vor, wie nebenstehend gezeigt. Weitere Einstellungen sind hier nicht nötig. Im nächsten
Fenster nehmen Sie die Einstellungen so vor, wie nebenstehend gezeigt. Weitere Einstellungen sind hier nicht nötig.Achten Sie bitte spätestens hier darauf, dass Ihr Psion 5mx PRO eingeschaltet ist! Auch dieses Fenster schließen Sie mit einem Klick auf [OK]. |
|
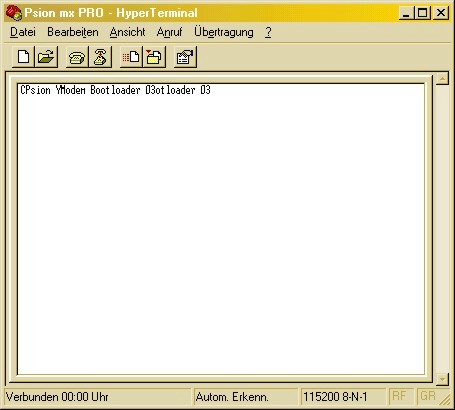 Im Hauptfenster
erscheint jetzt die Meldung "PSION
YModem Im Hauptfenster
erscheint jetzt die Meldung "PSION
YModemBootloader 03". Wählen Sie jetzt im Menü unter [Übertragung] den Punkt [Datei senden] aus. |
|
|
Als [Protokoll] wählen Sie aus der Dropdownliste [Ymodem] aus! Mit einem Klick auf [Senden] starten Sie die Datenübertragung. |
|
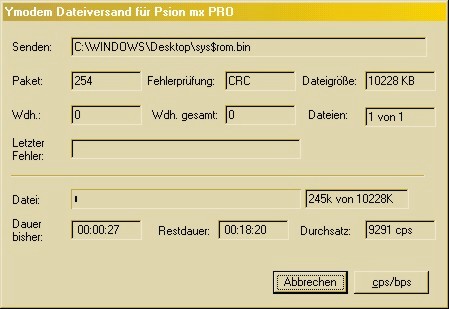 Dieser Vorgang
dauert etwa 15 bis 20 Minuten! Dieser Vorgang
dauert etwa 15 bis 20 Minuten!Nach Beendigung der Übertragung "piept" der Psion 5mx PRO ein Mal und begrüßt Sie mit dem frisch installierten Betriebssystem. |
|
|
Nach Beendigung dieses Vorganges können Sie Ihr (hoffentlich vorhandenes) Backup via PsiWin auf den Psion 5mx PRO zurücksichern. |
|
|
(alternativ siehe auch: Mobile Notfall-Sicherung) |
|
|
|
|
| 4. | CompactFlash-Card neu/selber erstellen |
| Sie haben Ihre mitgelieferte CompactFlash-Card (vorschnell)
formatiert, ohne sie vorher zu sichern? Und jetzt wissen Sie nicht, woher Sie die Datei sys$rom.bin bekommen sollen? Kein Problem! Auch für diese Situation gibt es wieder zwei verschiedene Möglichkeiten. Da Sie offensichtlich Zugang zum Internet haben (sonst könnten Sie diesen Workshop schließlich nicht lesen ;-)), können Sie sich die sys$rom.bin von den Psion-Support-Seiten herunter laden (siehe Links). Eine zweite, schnellere und "kostengünstigere" Möglichkeit bietet die mitgelieferte PsiWin-CD! 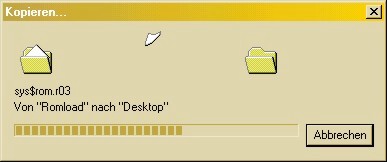 Kopieren Sie sich
einfach die Datei sys$rom.r03 aus dem Ordner [LW]:\Extras\Romload\ auf Ihren PC bzw. in das Stammverzeichnis
einer CompactFlash-Karte! Kopieren Sie sich
einfach die Datei sys$rom.r03 aus dem Ordner [LW]:\Extras\Romload\ auf Ihren PC bzw. in das Stammverzeichnis
einer CompactFlash-Karte! |
|
| Bei dieser Datei heben Sie zunächst den Schreibschutz
auf und benennen Sie anschließen in sys$rom.bin um - das war's! Diese Datei können Sie nun zur Installation des Betriebssystems nach der Methode 1 verwenden, oder - wenn Sie über einen FlashCard-Reader verfügen und die Datei in das Stammverzeichnis einer CF-Karte kopieren - nach Methode 2 verfahren. |
|
|
|
|
| 5. | Links & Hinweise |
|
So, das war's! Ich wünsche Ihnen (im Falle eines Falles) viel Erfolg bei der Neuinstallation des Betriebssystems. In Ihrem eigenen Interesse empfehle ich Ihnen, regelmäßig ein Backup anzulegen - lesen dazu auch den o.g. Workshop. Auch wenn ich diesen kleinen Workshop nach bestem Wissen und Gewissen zusammengestellt habe, kann und will ich aus nachvollziehbaren Gründen für die Richtigkeit der hier beschriebenen Anregungen keine Haftung übernehmen. Das Nachvollziehen geschieht auf Ihr eigenes Risiko. hth & Ciao 8-) Volker E. | |



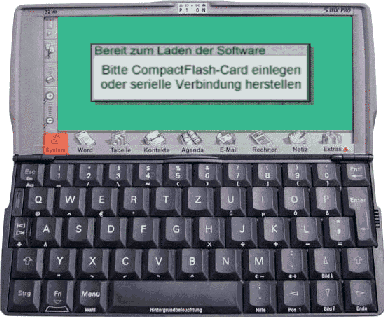
![16 MB-CompactFlash-Card (Muster]](/pic_betrsys/16MB.gif)